This post may contain affiliate links. If you make a purchase through a link, I may receive a small commission, at no cost to you. These commissions help keep this website up and running, and I thank you for your support. Read my full disclosure here.
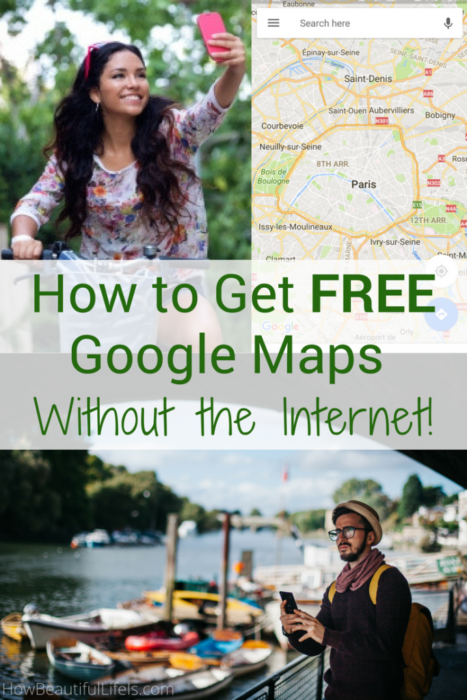
Did you know that you can easily use Google Maps or your phone and tablet without any internet access (WiFi or data)? This is not only great option for when you’re travelling, but is also handy to use when you are running low, or have run out of, data. However, it does require a little preparation when you have access to the internet.
Getting Started
- Make sure you have the Google Maps App on your phone/tablet.
- While connected to the internet (best done at home before your trip, or using free hotel wifi), open the App and search for the city/area you want to use offline in the top bar e.g. Paris. Alternately, you can just search for the area you want by using the touch screen to move the map around with your fingers until you find the area you want. The biggest size for an offline area is 120,000 square kilometres. If you try to save a bigger area, you’ll be prompted to zoom in to a smaller area.
- To download the map you have two options:
-
- To download the area, type in the location in the search menu at the top of the screen. When your location appears, the name of the location will also appear in a bar along the bottom of the screen with information about the area. Tap on this area and it will expand to fill the screen. On this screen you will see a ‘Download’ option. Tap this and it will begin downloading your map or
- To download the area, tap the three horizontal lines on the top left of the screen. This will bring up the menu – choose ‘Offline areas’. Next, choose the option, ‘Custom area’. This will bring the map up onto the screen within a box. You are about to download the area of the map within the box, so at this point you have the option of moving it, enlarging it or reducing its size using the touch screen. Once you have the area that you want to download within the box, tap the ‘Download’ option on the bottom right.
Search for the area you want to download Download option 1: Tap on the ‘Download’ option. Download option 2: To download go to ‘Offline maps’ Tap on the ‘Custom maps’ option. It will bring up the area. You can resize it or change the area using the touch screen. Once you are happy, tap the ‘Download’ option. -
- Access your saved maps by tapping the three horizontal lines from the top left of the screen which will bring up the menu. Then choose ‘Offline areas’. It will bring up your list of downloaded maps. From here you can also delete, update or rename your map.
- To rename your offline map: You can rename the offline area that you have downloaded, which I recommend doing if you’re planning on saving several areas. Tap on the map you want to rename. It will open it up in a new screen. Tap on the pencil symbol on the top right of the screen and a ‘Rename Area’ box will appear. Type in your new title for it and tap on the ‘Save’ option.
- To delete or update your offline map: You can also delete or update a map. Tap on the map. It will open up in a new screen with an image of the map with two options underneath ‘Delete’ or ‘Update’.
- Access your saved maps by tapping the three horizontal lines from the top left of the screen which will bring up the menu. Then choose ‘Offline areas’. It will bring up your list of downloaded maps. From here you can also delete, update or rename your map by tapping on the pencil on the top right of your screen.
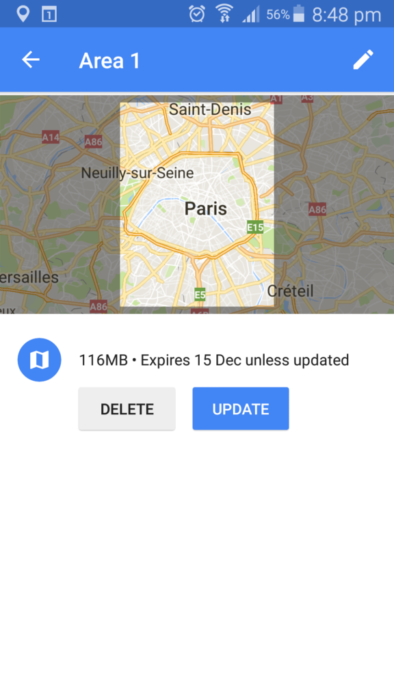
Personalising Your Downloaded Map
Once you’ve downloaded your map you can save specific locations to them e.g. your hotels. Again you’ll need to do this when you have internet access.
Open your Google Maps App and search for your e.g. hotel. Either tap on the red pin on the screen or tap on the name of the location which will appear in a bar along the bottom of the screen. Either of these actions will take you to a new screen. On this new screen, tap on the star symbol labelled ‘Save’. This will save it to your map and mark it with a star. You can continue to keep adding as many as you want. Make sure that you do this while you have internet access because you won’t be able to do this when using the maps offline.
- Tip
If you have a Google account and you use your Gmail account to book your accommodation, then Google cleverly adds your hotel location to your map when you have internet access.
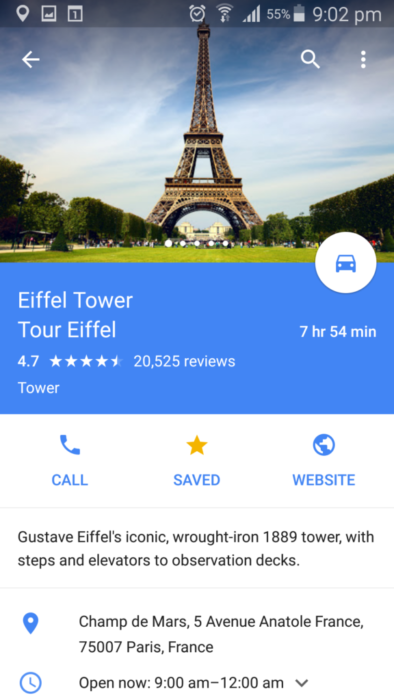

Save Your Downloaded Areas to an SD Card
By default, your offline maps are stored on the internal memory of your phone or tablet. However, if you have limited internal storage space, then you can download them onto an micro SD card instead.
On your phone or tablet, insert an SD card. Most devices allow you to insert a micro SD card either by a small slot on the side of the device or by removing the back cover of the phone and inserting it into the micro SD slot. Once you insert it you will be given the option to set it up as either a portable storage (you can use it like a USB and move it between devices) or as an internal storage (if you do this then you’ll need to reformat it before using it in another device). If your device is on Android 6.0 or higher, you can only save an offline map to an SD card that’s configured for portable storage.
To save your offline map onto your SD card:
- Open the Google Maps App.
- Tap the three horizontal lines on the top left of the screen. This will bring up the menu – choose ‘Offline areas’.
- In the top right, tap the settings cog symbol.
- Under ‘Storage preferences’ tap ‘Device’ ‘SD card’
Using Your Offline Maps
When you open your offline map, your GPS will display the usual blue dot to show your location. Type in the address of where you want to go and it will direct you using driving directions, unfortunately you can’t use walking, bicycling or public transport directions. But you will be able to use the map just like a paper map with your saved locations (see above) marked as a star.
Using your phone to navigate will drain your battery quickly, so consider purchasing an portable battery charger. It can easily charge several of my devices like my phone, tablet, and any other USB chargeable devices.
Important
The offline areas that you have downloaded need to be updated at least every 30 days. When your offline areas are about to expire in 15 days or less, Google Maps will try to update the area automatically when you’re connected to WiFi.
If they haven’t automatically updated, you can update them by:
- Open the Google Maps App.
- Tap the three horizontal lines on the top left of the screen. This will bring up the menu – choose ‘Offline areas’. Tap the expired or expiring area on the list and it will take you to a screen that will give you the option ‘Update’. Tap this and your offline map should update.
How to Convert Your Phone into a GPS for Your Car
Usually when you go on a self drive holiday you either have to hire a GPS from the car hire company or purchase one. Both are expensive options, especially when you equate it to the holiday drinks that you’re missing out on! Instead, consider using your phone to navigate by using either a road map App or using the free Google Offline Maps.
Following the instructions above, you can download and use the free Google Offline Maps. This is also a great everyday option for everyday use to save on data costs. However, using your phone as a GPS quickly drains your battery, so make sure that you travel with a car phone charger that works as a USB converter, allowing you to plug in your USB phone charger into the power socket of your car. I like the Car Charger because it has two USB ports so other passengers can charge their device at the same time.
For easy and safe navigating, I recommend that you also purchase a car phone mount holder. You can purchase holders specifically for your phone model, but then you will need to purchase a new holder every time you upgrade your phone. Instead, consider purchasing a universal car phone holder that can accommodate all phone sizes like this car phone mount holder.
The Downsides to Using Google Offline Maps
Offline maps aren’t as good as using the full Google Maps with internet, but It will still give you directions to the address that you enter. However, it will direct you using driving directions, unfortunately it won’t give you walking, bicycling, or public transport directions. You also won’t be able to look up e.g. shops or restaurants by their names, only by their address, so try and do this when you have internet access and save them as favourites (see above).


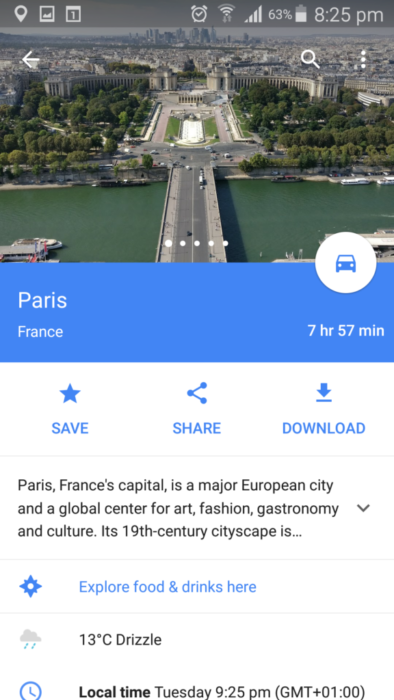
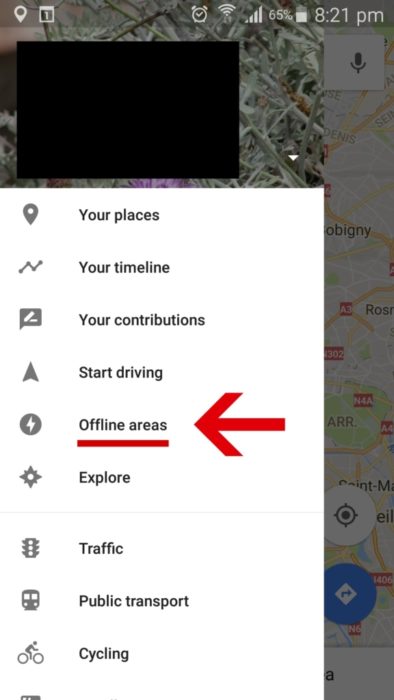
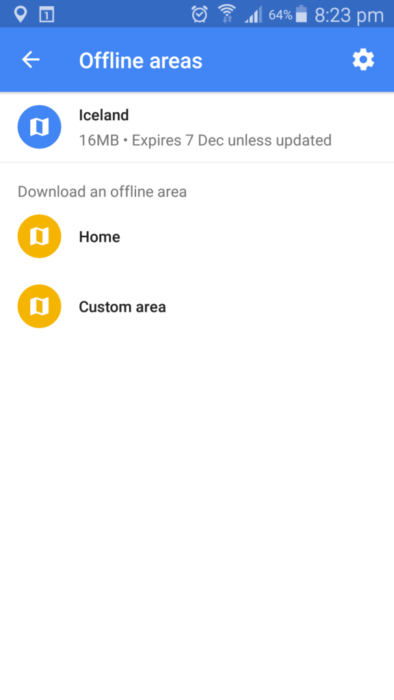
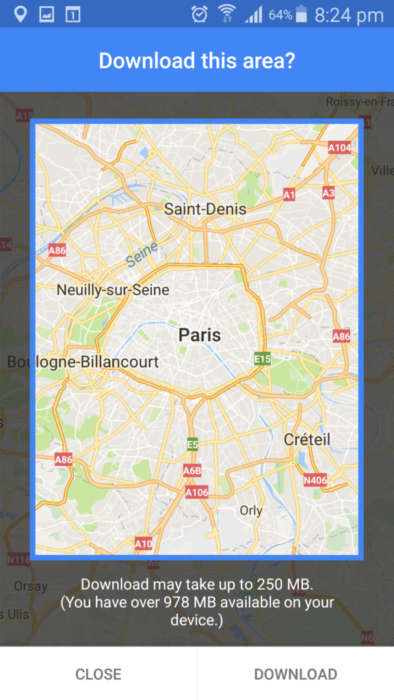
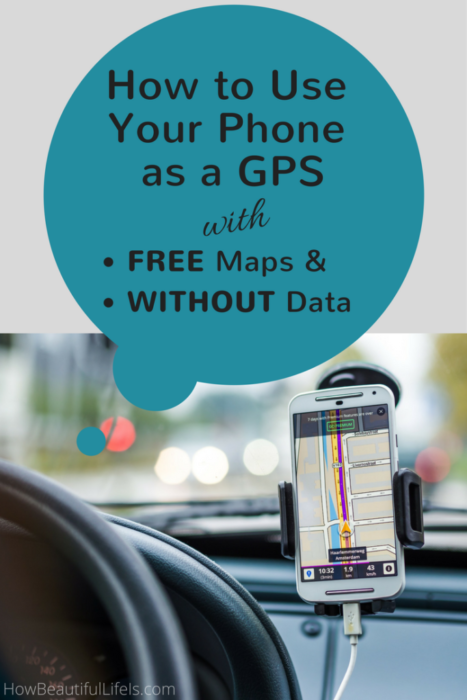
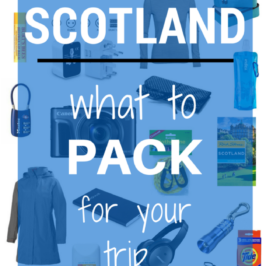
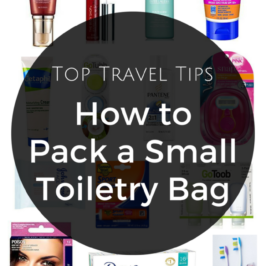
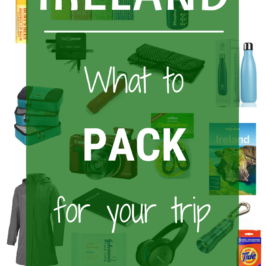
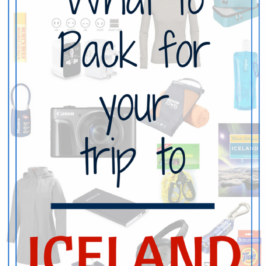


Leave a Reply